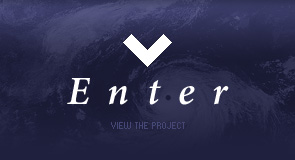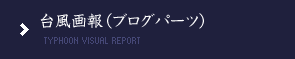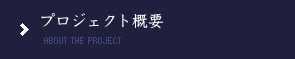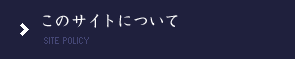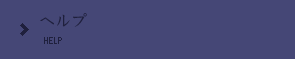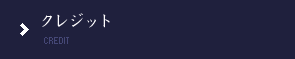ヘルプ
画面の説明Interface
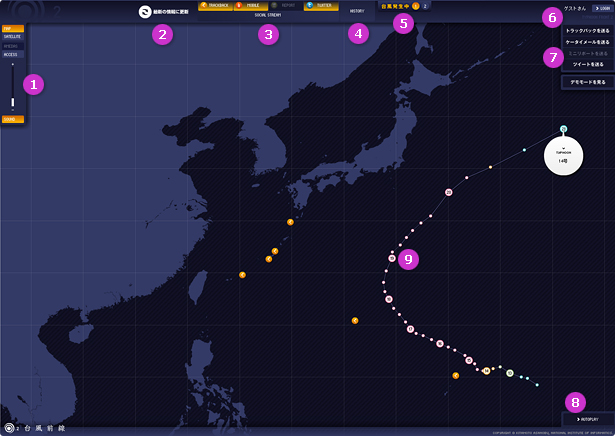
 画面操作パネル
画面操作パネル- 画面の拡大・縮小を行うスライダ、地図と衛星画像の切り替えや、アクセス、アメダスなどの情報をON/OFFさせることができます。
 最新の情報に更新ボタン
最新の情報に更新ボタン- 現時点での最新情報を反映させます。
 SOCIAL STREAMパネル
SOCIAL STREAMパネル- TRACKBACK、MOBILE、REPORT、TWITTERのリストを表示させるためのボタンです。それぞれのボタンをクリックすると、地図上のポイントもON/OFFできます。
 HISTORYパネル
HISTORYパネル- 過去の台風情報を表示します。
 台風発生中ボタン
台風発生中ボタン- 現時点で台風が発生している場合に表示されます。番号をクリックすると地図上にその台風情報が表示されます。
 ログインパネル
ログインパネル- ログイン状態が表示されます。
ログインをクリックするとログインウィンドウが表示されます。
 台風情報送信パネル
台風情報送信パネル- トラックバックやケータイメール、ミニリポート、ツイートを送る場合はこちらのボタンをクリックしてください。
※ミニリポートは台風発生時のみ
 AUTOPLAYボタン
AUTOPLAYボタン- オートプレイモードを起動させるためのボタンです。
 台風経路
台風経路- 台風経路上にあるポイントをクリックするとその時点での台風の情報が表示されます。SATELLITEモードの場合、その時点での衛星画像が表示されます。
地図・衛星画像の操作Background
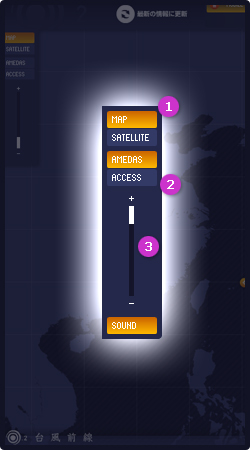
 地図と衛星画像の切り替え
地図と衛星画像の切り替え- 地図と衛星画像の切り替えは、画面左上のMAP、SATELLITEのボタンから行えます。MAPボタンは地図に、SATELLITEボタンは衛星画像に切り替えることができます。
 アメダス情報とアクセス状況の表示
アメダス情報とアクセス状況の表示- AMEDASボタンを押すと、最近24時間に大雨や強風を観測したアメダス観測所の情報を表示します。降水量と風速の観測値を表示するとともに、その観測値がその時刻で全国何位か、その観測値がその場所で歴代何位か、というランキング情報も表示します。
ACCESSボタンを押すと、一定の緯度経度内で台風前線サイトへアクセスする変化量を表示します。  地図、衛星画像の拡大・縮小、ドラッグ
地図、衛星画像の拡大・縮小、ドラッグ- 地図、衛星画像の拡大・縮小は、画面左上部のzoomバーから行えます。
zoomバー上をクリックしながら上、下、に移動させると地図や衛星画像の拡大、縮小が行えます。
また、画面をクリックしながら移動したい方向へマウスを動かすと、地図や衛星画像を移動させることもできます。
台風情報Typhoon
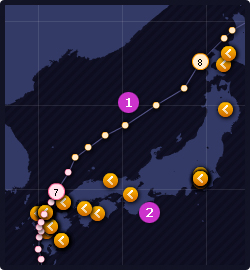
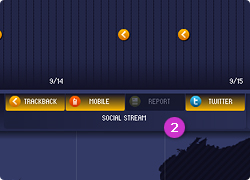
 台風経路の表示
台風経路の表示- 台風経路は3時間ごとあるいは6時間ごとの位置を円で表示し、日本時間0時(深夜)の位置には日付数字入りの大きな円を表示します。
円をクリックすると、その地点の日時、台風の中心気圧、中心位置、最大風速を見ることができます。
また、SATELLITEモードになっている場合には、背景の衛星画像がその日時に切り替わります。  SOCIAL STREAMの表示
SOCIAL STREAMの表示- ページ上部のパネルや地図中のアイコンをクリックすると、トラックバック、ケータイメール、ミニリポート、ツイートの記事内容を表示します。開いたウィンドウの下部にある前へ、次へをクリックすると、記事を受け取った時間順に見ていくこともできます。
※ツイートはタイムラインには表示されません。
ログインLogin
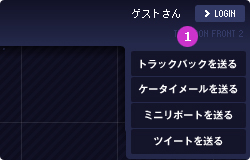
 ログインボタン
ログインボタン- パネル右上のLOGIN(ログイン)ボタンを押すとログインウィンドウが表示されます。
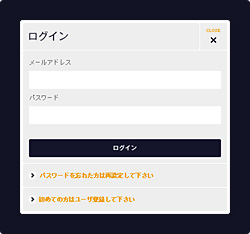
メールアドレス、パスワードを入力してログインをクリックしてください。ログインウィンドウは自動的に閉じて、ログインパネルにユーザ名を表示します。
パスワードを忘れた場合、初めて登録する場合は、「台風集団」サイトをご利用下さい。
パスワードを忘れた場合、初めて登録する場合は、「台風集団」サイトをご利用下さい。
台風情報の送信Submission
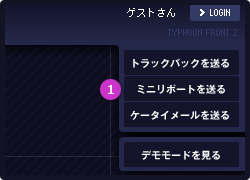
 台風情報送信パネル
台風情報送信パネル- 台風情報を送信するには、ブログからトラックバックを送る、ケータイからメールを送る、台風前線からミニリポートを送る、ツイッターからツイートを送るという4つの方法があります。パネルのボタンを押すとそれぞれの送信方法を表示しますので、それにしたがって台風情報をお送り下さい。
※ミニリポートは台風発生時のみ
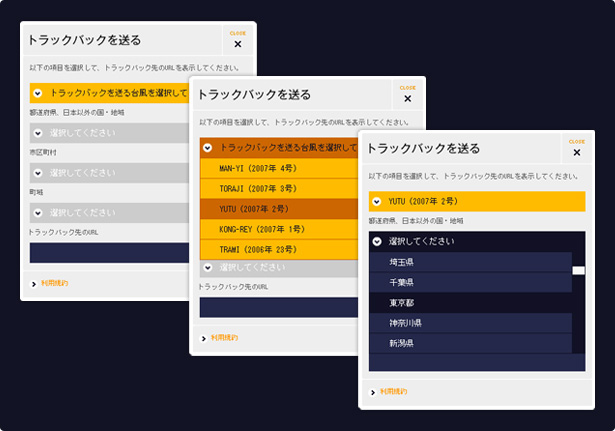
トラックバックを送るボタンから、トラックバックの送信先を確認できます。位置情報つきトラックバックをご利用の場合は地図上にもアイコンが表示されますので、位置情報の送信をお願いします。
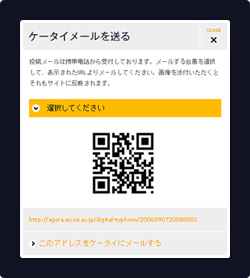
ケータイメールを送るボタンをクリックし、台風を選択すると、あなた専用のメールアドレスをお知らせするQRコードを表示します。これをカメラ付き携帯電話で読み取って、そこのメールアドレスに送信してください。なお、QRコード読み取り機能がない場合には、その下に表示されるメールアドレスを入力して送信して下さい。
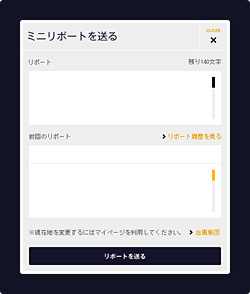
リポート欄に入力し、リポートを送るボタンをクリックすると、リポートを送信することができます。前回のリポートを下に表示しますので、その後のリポートを送信してください。もっと過去のリポートを見るには、リポート履歴を見るをクリックして下さい。
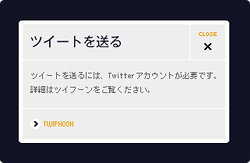
ツイートを送るボタンをクリックすると、ツイフーン(Twiphoon)へのリンクが表示されます。ツイートを送るには別途Twitterアカウントが必要です。詳細はツイフーンをご覧ください。
過去の台風History
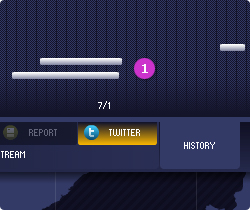
 過去の台風の選択・表示
過去の台風の選択・表示- 画面上部のHISTORYパネルをクリックして、時間軸に表示される台風の中からどれかを選択すると、表示対象となる台風を切り替えることができます。
オートプレイAutoplay
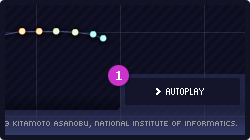
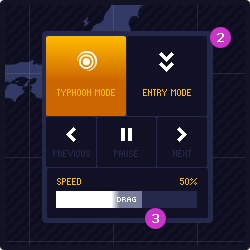
 オートプレイのスタート
オートプレイのスタート- 画面右下のAUTOPLAYボタンをクリックすると、自動的に時間軸を進めながら台風経路とトラックバック・メールとを閲覧することができます。
 「TYPHOON MODE」と「ENTRY MODE」の選択
「TYPHOON MODE」と「ENTRY MODE」の選択- 画面右下のAUTOPLAYボタンをクリックすると、画面中央にオートプレイ用の制御パネルが出現します。(※一定時間放置すると消えますが、画面内でマウスを動かすと現れます。)
「TYPHOON MODE」は地図の上を動く台風を俯瞰的に眺める視点、「ENTRY MODE」はフィードバックが発信された場所を順々に遷移する視点となります。  スピード調整
スピード調整- 「DRAG」と書かれた場所をマウスでドラッグすると、オートプレイのスピードを調整することができます。数値が高いほど早くなります。